This hidden feature is a real time-saver for iPhone, Mac and iPad users
This hidden characteristic is a existent time-saver for iPhone, Mac and iPad users

If you lot own 1 of the best Macbooks, all-time iPhones or best iPads then yous need to be using what we think is i of the all-time Apple features: Universal Clipboard. This nifty trick allows you lot to copy content from i device and paste information technology on another seamlessly. It works with text, images, photos, videos and files and takes only seconds to set up.
The feature is a seriously big time saver, specially if y'all're working across multiple Apple devices. For example, if someone has sent you an image over Messages and you lot want it on your MacBook, you can transfer it across in just a few taps. Y'all can even use Universal Clipboard to re-create entire files from one Mac to another, which is much easier than using USB drives or even i of the all-time cloud backup services.
If yous're not familiar with Universal Clipboard, don't worry. Beneath you'll find step-by-pace instructions on how to make use of this seriously useful subconscious characteristic.
How to set your Apple device to apply Universal Clipboard
Earlier y'all tin begin using Universal Clipboard, you'll demand to ensure that all your Apple tree devices are signed into the same iCloud business relationship, have Bluetooth enabled, are continued to the same Wi-Fi network and each device has Handoff turned on.
If you lot're not certain what Handoff is, it's really actually easy to turn on and off. On Mac, open the Apple bill of fare, and so select System Preferences, click General, and then select "Allow Handoff between this Mac and your iCloud devices."
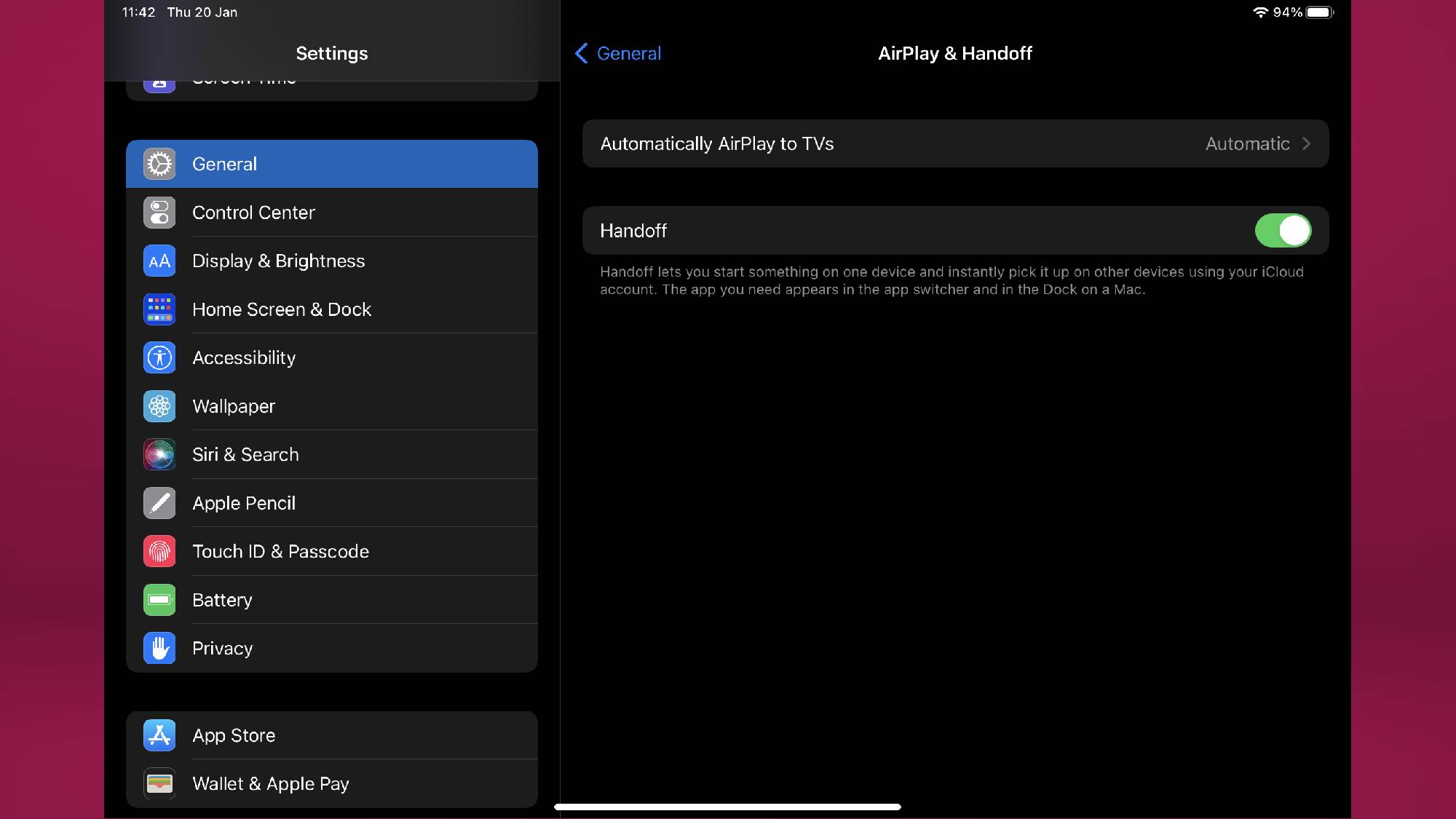
On an iPhone or iPad the procedure is as uncomplicated. Open up the Settings app, scroll down to General, and so in the Airplay & Handoff submenu make sure the toggle for Handoff is switched on. With that sorted, you lot're ready to start using Universal Clipboard.
How to use Universal Clipboard on Mac, iPhone or iPad
1.On the Apple device you wish to re-create from, select the content you wish to add to the Universal Clipboard and copy it as normal.
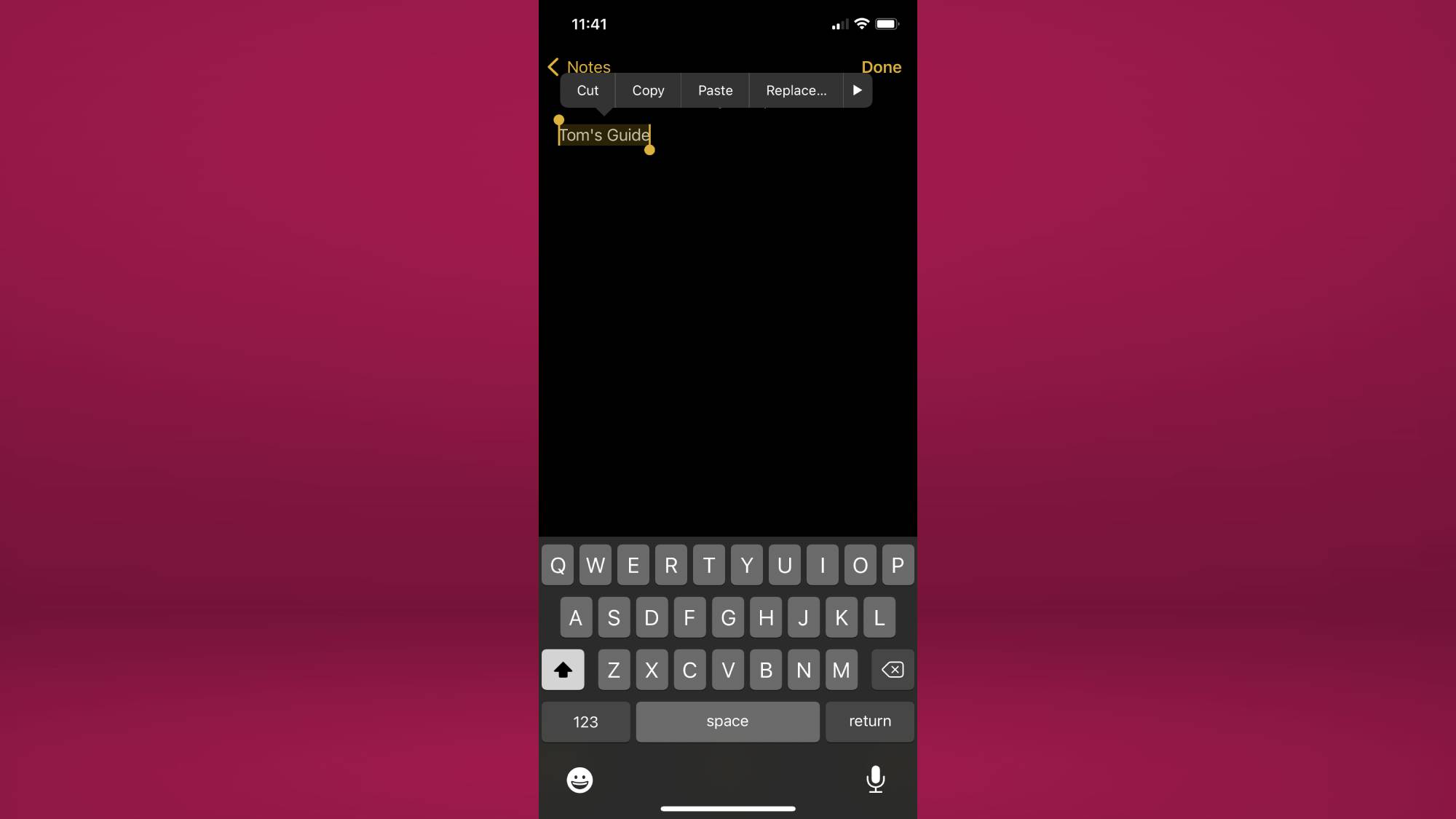
2. The content is now added to the Universal Clipboard and will be available on whatever nearby Apple devices (bold each device is prepare upward correctly, as noted in the section above).
3. On your other Apple device, paste the content as you commonly would. You may become a pop-up notification to bespeak that y'all're pasting from some other device.
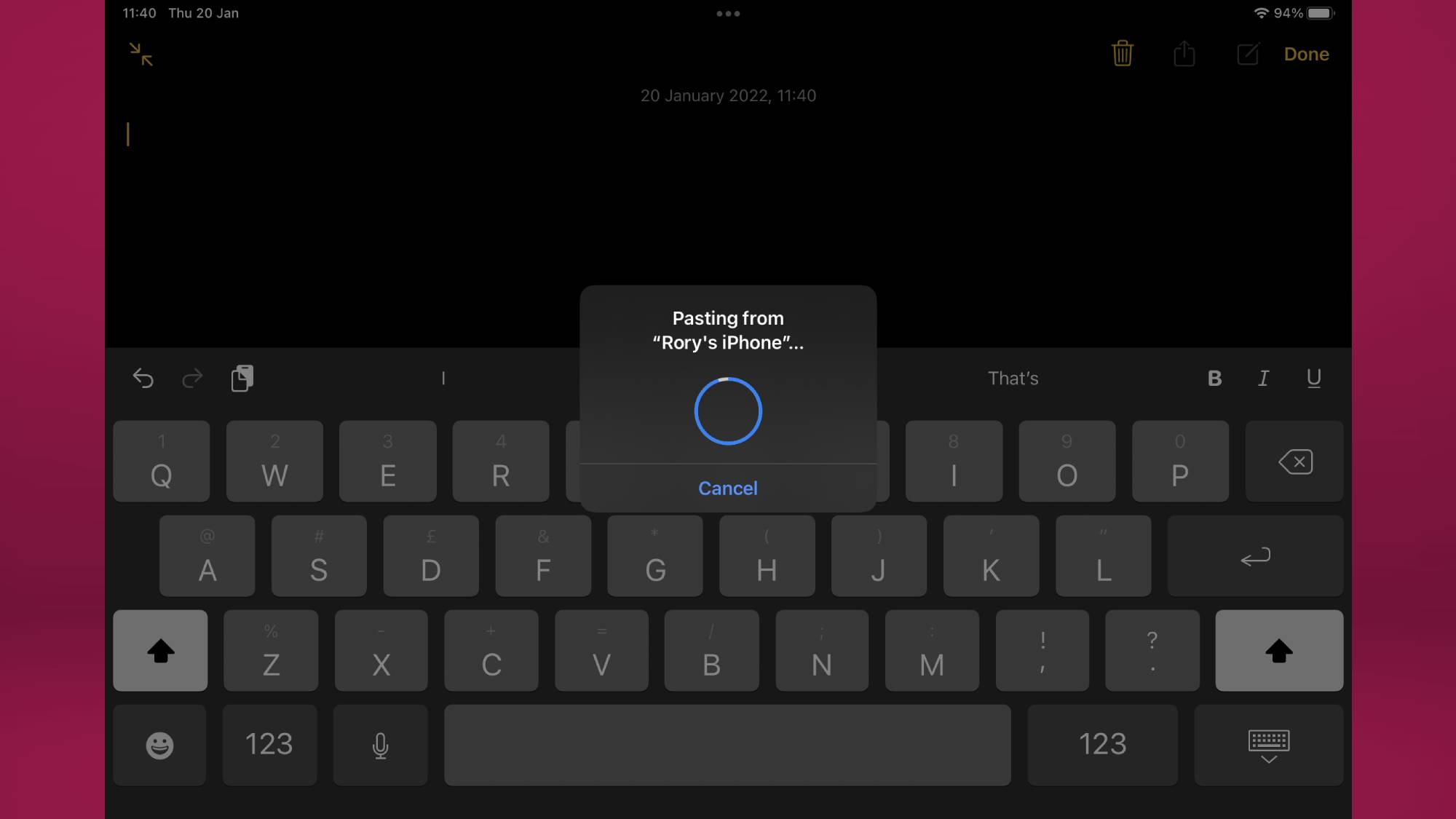
At present you're an expert on how to utilise Universal Clipboard, you may exist interested to know that you lot can instantly kill every Safari tab on your iPhone and that the iPhone'due south LED wink doubles equally a handy notification light. And if you want to encounter your iPhone's content in full-screen glory, check out how to mirror an iPhone to your TV.
Source: https://www.tomsguide.com/how-to/how-to-use-universal-clipboard-mac-iphone-ipad
Posted by: whiteheadpeopeor.blogspot.com


0 Response to "This hidden feature is a real time-saver for iPhone, Mac and iPad users"
Post a Comment